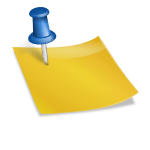Learning the tools to use in Photoshop is very important as these will be your tools of creation. If you don’t know how to use them or that they are there, you can miss out on creating the one true work of art every beginner spits out at one point or another. Using each of the tools is critical to the success of the overall image creation as there are tools for virtually everything you could think of.
Marquee Tool
Try this tool out to get a feel of it. This is one of the most important tools as this tool helps make your selections in images. Without this tool, well, Photoshop would be missing an important element. Using this tool, you can either choose rectangular, elliptical, single column or single row to make your selection accordingly. Ctrl+A selects the entire image. Pressing ‘M’ on your keyboard is the short cut for this tool.
Lasso Tool
This tool is similar to the Marquee tool in that you make selections with it, but the Lasso tool provides more precision. You can use the mouse to select an area with the Lasso tool to get more shape and outline specific objects or areas. The Lasso tool can be used as the Lasso, Polygonal, or Magnetic. The shortcut for the Lasso tool is to press ‘L’ on the keyboard.
Crop Tool
This tool is extremely useful in Photoshop. When you have an image with irrelevant stuff in the side or top or even bottom and you don’t want the image to show this stuff, using the Crop tool comes in. You can pretty much resize the entire image or photograph and only keep in the photo what you want in there. The shortcut for this tool is pressing ‘C’.
Hand Tool
The Hand tool is used to pick selections up and place elsewhere. This is a very simple, easy to use tool and the shortcut to use it is pressing ‘H’.
Notes Tool
This tool is used more for the creation process if you need to come back to something. Using this tool, you are able to add notes to an image to come back to later on. The shortcut for this tool is pressing ‘N’.
Color Picker
This tool will be frequently used as you will likely be changing the color of images you create. The color picker will depict which color the paint brush and paint bucket tools will deposit onto your image. The top color is the foreground color and the back color is of course the background color. These colors can be changed by clicking inside the box. The shortcuts for this tool are pressing ‘X’ for the foreground color and pressing ‘D’ for the background color.
Eraser Tool
This is self explanatory, but for tutorial sake, this tool is used to, yes, erase stuff! If there is a section or area of your image that you wish to omit, this tool will completely erase it. The shortcut for this tool is pressing ‘E’.