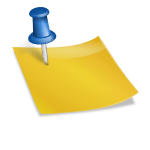If you are a business owner, or if you have a small organization, you will know that a logo can actually make or break advertisement. The development of a logo should include keeping a simple design, but something that will stick. You want people to see your logo and know who you are and vice versa. Using Photoshop, there is a great deal of tools of you can implement to create the perfect logo for your business cards, website, and many other advertisements. For explanation purposes we will create a specific design that can be altered later to your specifications once you are comfortable with the process.
Step 1:
You must first create a new image. The size for your logo should be close to the following size: 440 x 312. You want to apply a white background for the image. The first layer will basically consist of a plain white background. You will then go to layer and select new layer. On this new layer, you will select the custom shapes tool and select the Leaf Ornament 2 shape. On this layer, choose a black foreground and draw your shape. Once the shape has been drawn, use the shape selection tool to right clip the shape and choose to make selection. Feather radius should be zero, anti-aliased should be checked and you want to fill the selection with black.
Step 2:
Double click the layer you are working on to blend to these specifications:
- Mode: Multiply
- Opacity 75%
- 120 degree angle
- Check use global light
- Distance: 5 PX
- Spread: 0%
- Size: 5 PX
- Noise: 0%
- Check layer knocks out drop shadow
The image should look like it is popping out of the screen casting a shadow below it.
Step 3:
Right click the layer or press Ctrl+J to duplicate the layer. Duplicating the layer provides the same image to be changed while your original image stays the same. You will then click on edit in the toolbar and select transform, then flip horizontally. This will create a second image facing the opposite direction. Click on the move tool to move the layer over so the two images are just overlapping a bit.
Step 4:
Yes, again we start with a new layer. Using a new layer each time keeps the integrity of your image throughout the entire process allowing you to change specific aspects of the overall image. You will click the text tool using white as the foreground color and choose the font that you wish. Typing the initials of your company or what you use to advertise. We can use my own which is A True Angel- so ATA. You can make the A’s smaller than the T in order to create a more elegant look. Blend this layer as well to your specifications. I suggest using multiply mode for each aspect and using a satin finish. Add an inner shadow image that will wrap around the text creating a very professional logo.